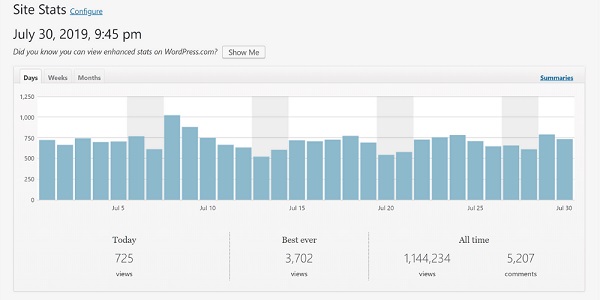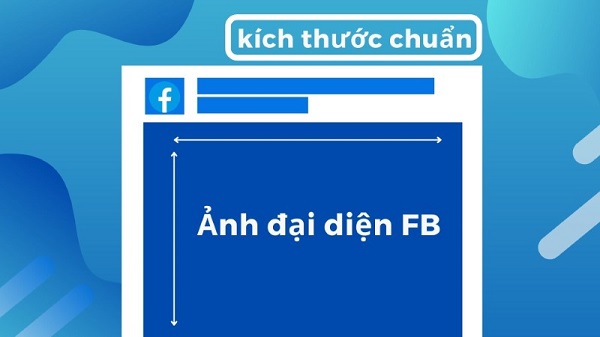Trong quá trình sử dụng trình duyệt, đôi khi bạn sẽ gặp thông báo “lỗi không thể truy cập trang web này”. Nguyên nhân của tình trạng này có thể do cài đặt của máy tính, sự cố chức năng của thiết bị hoặc đơn giản là do vấn đề của hệ thống mạng gia định bạn. Để khắc phục lỗi này, bạn có thể tham khảo top 8 cách khắc phục mà Công ty thiết kế website chuyên nghiệp Istar đã chia sẻ trong bài viết dưới đây.
1. Khởi động lại máy tính
Khởi động lại máy tính là cách khắc phục lỗi không thể truy cập trang web đơn giản, nhanh chóng nhất mà bạn có thể áp dụng. Những vấn đề nhỏ phát sinh trong chrome hay toàn hệ thống máy tính trong nháy mắt đều được khắc phục.
Để áp dụng phương pháp này, bạn chọn tổ hợp phím “ALT+F4” ➝ nhấn Reset ➝ nhấn Enter. Hoặc bạn có thể chọn Windows, sau đó chọn nút nguồn ➝ nhấn Reset ➝ chọn Enter.
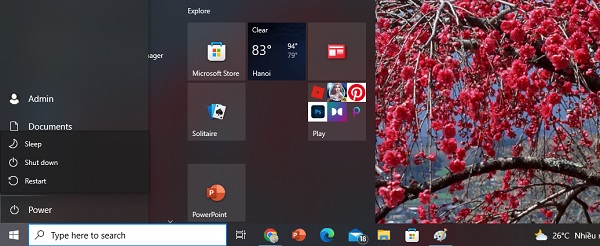
Bạn có thể tiến hành khởi động lại máy tính để khắc phục lỗi không thể truy cập trang web
2. Xóa cache lịch sử duyệt web
Để xác định liệu lỗi không thể truy cập trang web có phải do cache lịch sử duyệt web hay không, bạn tiến hành sao chép link và dán sang các trình duyệt khác. Trường hợp link hiển thị được bình thường thì có thể xác định chắc chắn lỗi là do cache lịch sử duyệt web và bạn chỉ cần xóa chúng đi là có thể khắc phục vấn đề.
Hướng dẫn xóa cache lịch sử duyệt web như sau: Chọn tổ hợp phím CTRL + SHIFT + DEL để hiển thị cửa sổ xóa trình duyệt web, sau đó, nhấp chọn nội dung bạn muốn xóa và cuối cùng là chọn Button để xóa dữ liệu.
3. Khắc phục lỗi không thể truy cập trang web này bằng cách dùng CMD
Lỗi không thể truy cập trang web còn có thể bắt nguồn từ các lỗi xuất phát từ Google Chrome. Trong trường hợp này, bạn cần phải dùng đến CMD để khắc phục lỗi. Cụ thể các bước khắc phục lỗi bằng CMD như sau:
- Bước 1: Đầu tiên, bạn nhấn tổ hợp phím Windows + R để hiển thị cửa sổ RUN.
- Bước 2: Nhập vào ô trống “CMD” để mở Command Prompt.
- Bước 3: Chọn OK.
- Bước 4: Nhập lệnh “netsh winsock reset”.
- Bước 5: Nhấn “Enter” để hoàn thành thao tác.
4. Restart lại DNS Client máy tính
DNS Client là phần mềm có liên quan trực tiếp đến chức năng mạng của máy tính. Vì vậy, khi bạn gặp lỗi không thể truy cập trang web thì nguyên nhân rất có thể bắt nguồn từ hệ thống này. Bạn có thể khắc phục lỗi bằng cách khởi động lại DNS Client theo các bước sau:
- Bước 1: Nhấn tổ hợp phím Windows + R;
- Bước 2: Nhập từ khóa services.msc vào cửa sổ RUN;
- Bước 3: Nhấn Enter;
- Bước 4: Lúc này, trên màn hình xuất hiện cửa sổ Service. Bạn nhấp chuột phải vào DNS Client;
- Bước 5: Nhấp chọn Restart.
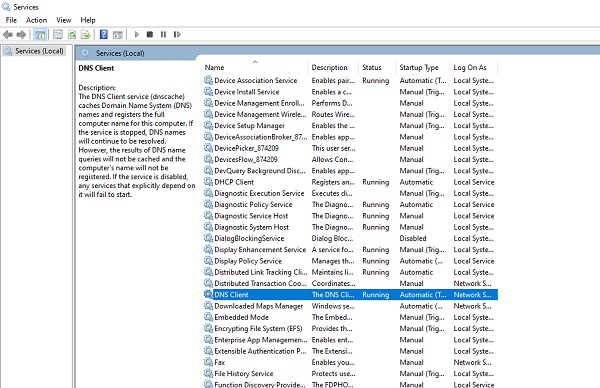
Khởi động lại DNS Client là một trong những cách sửa lỗi không thể truy cập trang web
5. Sửa lỗi không thể truy cập trang web này bằng cách tắt tường lửa
Sau khi thử các phương pháp trên nếu vẫn không hiệu quả, bạn có thể áp dụng cách tắt tường lửa theo hướng dẫn: Chọn Windows ➞ Control Panel ➞ Windows Firewall ➞ Change notification settings ➞ tích chọn Turn off ➞ Chọn Ok.
6. Cài đặt lại Proxy
Cài đặt lại Proxy là một trong những cách khắc phục lỗi không thể truy cập trang web mà bạn có thể áp dụng.
Cách thực hiện:
- Bước 1: Đầu tiên, bạn nhấn chọn tổ hợp phím Windows + R.
- Bước 2: Khi cửa sổ RUN xuất hiện trên màn hình, bạn nhập lệnh inetcpl để mở Internet Properties.
- Bước 3: Nhấn chọn Connections.
- Bước 4: Click chọn LAN Settings.
- Bước 5: Cuối cùng, bạn click bỏ chọn Use a Proxy Server for your LAN” và tích chọn Automatically Detect Settings.
7. Kiểm tra lại hệ thống internet, router
Trong một số trường hợp, nguyên nhân xảy ra lỗi không thể truy cập trang web chỉ đơn giản là do hệ thống mạng gia đình gặp vấn đề. Bạn có thể kiểm tra hệ thống mạng và tiến hành khởi động lại Router bằng cách ngắt kết nối giữa thiết bị với nguồn trong khoảng 3 - 4 phút và truy cập lại trang web để khắc phục lỗi.
8. Tắt giao thức Experimental Quic Protocol trên Chrome
Vì là một chương trình beto thử nghiệm của Google Chrome nên đôi khi Experimental Quic Protocol sẽ xảy ra vấn đề, dẫn đến lỗi không thể truy cập trang web. Lúc này, bạn cần tắt giao thức Experimental Quic Protocol để khắc phục lỗi. Cách thực hiện như sau:
- Bước 1: Truy cập đường dẫn chrome://flags/.
- Bước 2: Tìm giao thức Experimental Quic Protocol và thực hiện thao tác chuyển đổi trạng thái chương trình từ Default sang Disable.
- Bước 3: Chọn Relaunch Now để áp dụng cài đặt và hoàn thành thao tác.
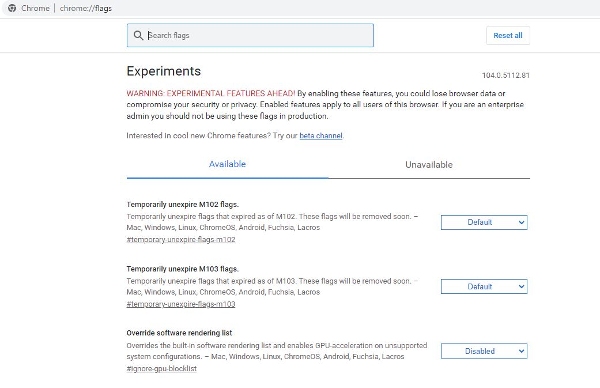
Tắt giao thức Experimental Quic Protocol trên Chrome để sửa lỗi không thể truy cập trang web
Trên đây là top 8 cách khắc phục lỗi không thể truy cập trang web này mà Công ty thiết kế website chuyên nghiệp Istar đã tổng hợp và chia sẻ đến bạn. Hy vọng đây sẽ là những phương pháp hữu ích giúp bạn giải quyết được vấn đề. Nếu cần được tư vấn cụ thể hơn về cách khắc phục lỗi này, bạn vui lòng liên hệ với Công ty thiết kế website chuyên nghiệp Istar qua hotline để được hỗ trợ một cách tốt nhất!